보기 싫은 노션 맞춤법 빨간줄, 윈도우에서 어떻게 없앨까?
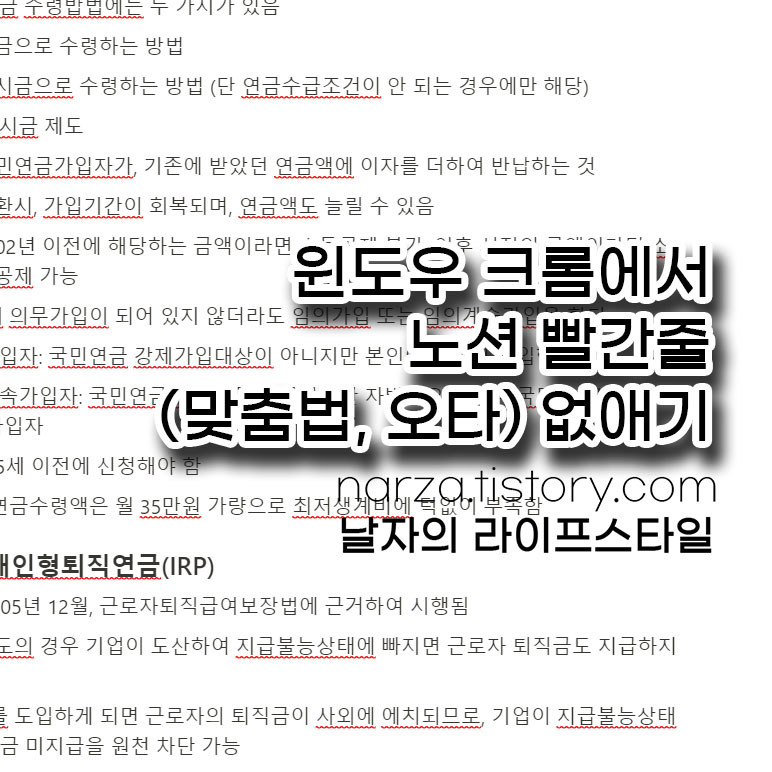
안녕하세요, 오늘은 제가 잘 쓰는 생산성 툴인 '노션' 에 대한 사용법을 포스팅하려 합니다.
아래의 단계를 따라하다 보면, 한글로 쓸 때 단어 밑에 나오는 빨간색 밑줄을 없앨 수 있습니다.
[1] 노션에 빨간줄이 나타나는 이유?
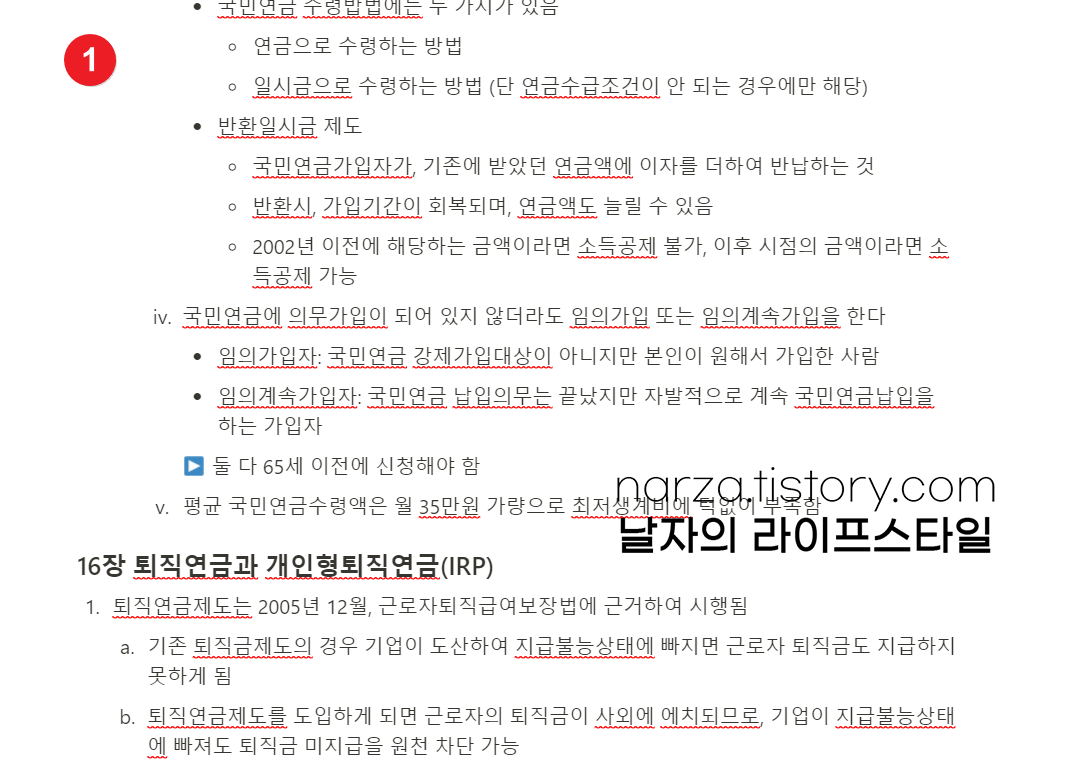
노션에 빨간줄이 나타나는 이유는 바로 크롬의 '맞춤법' 설정과 관련이 있습니다.
크롬으로 노션을 사용하면 이렇게 띄어쓰기, 오타가 있을 때 빨간색 밑줄이 나오게 됩니다.
참고로 맥북을 사용하시는 분들도 빨간색 맞춤법 오류 메세지가 나오고는 합니다.
맥북의 인터넷 브라우저인 사파리에서 변경하는 법은 있는데, 윈도우 크롬에서 변경하는 법을 포스팅한 건 하나도 없더라고요.
[2] 우클릭하면 나타나는 노션의 기능 창
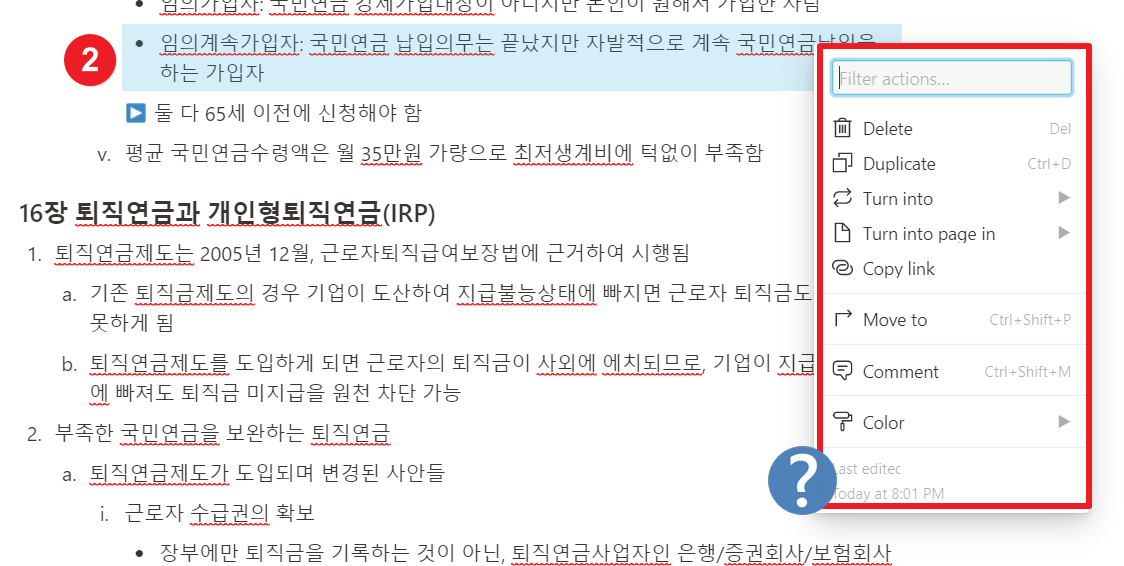
노션 페이지 자체에서 우클릭을 하면, 위 이미지의 빨간 박스처럼
페이지에 블록을 추가하거나 변경할 수 있는 창이 나옵니다.
이 창은 노션 자체의 창이므로, 크롬의 맞춤법 검사를 해제하는 것과는 전혀 관련이 없습니다.
[3 & 4] 텍스트를 드래그하여 선택한 후, 우클릭하기
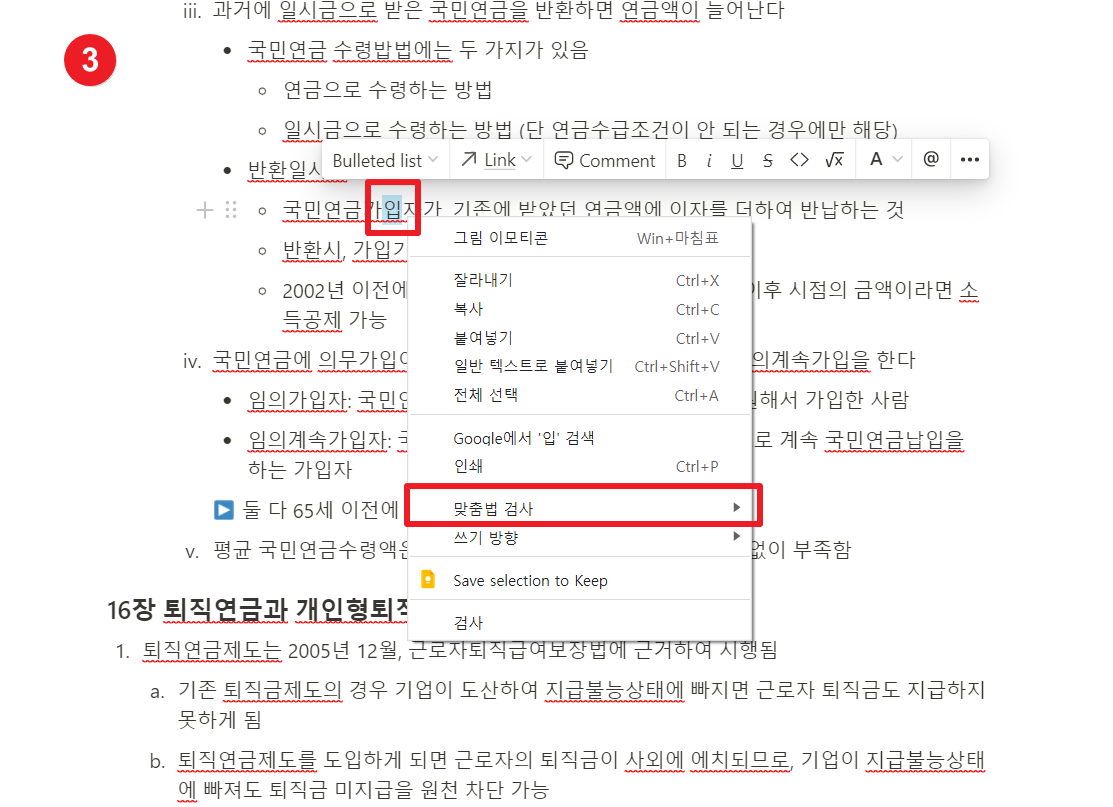
아무 곳이나 텍스트를 드래그한 뒤, 우클릭을 해 보면 아래쪽에 '맞춤법 검사' 라는 창이 보입니다.
이 창을 클릭합니다.
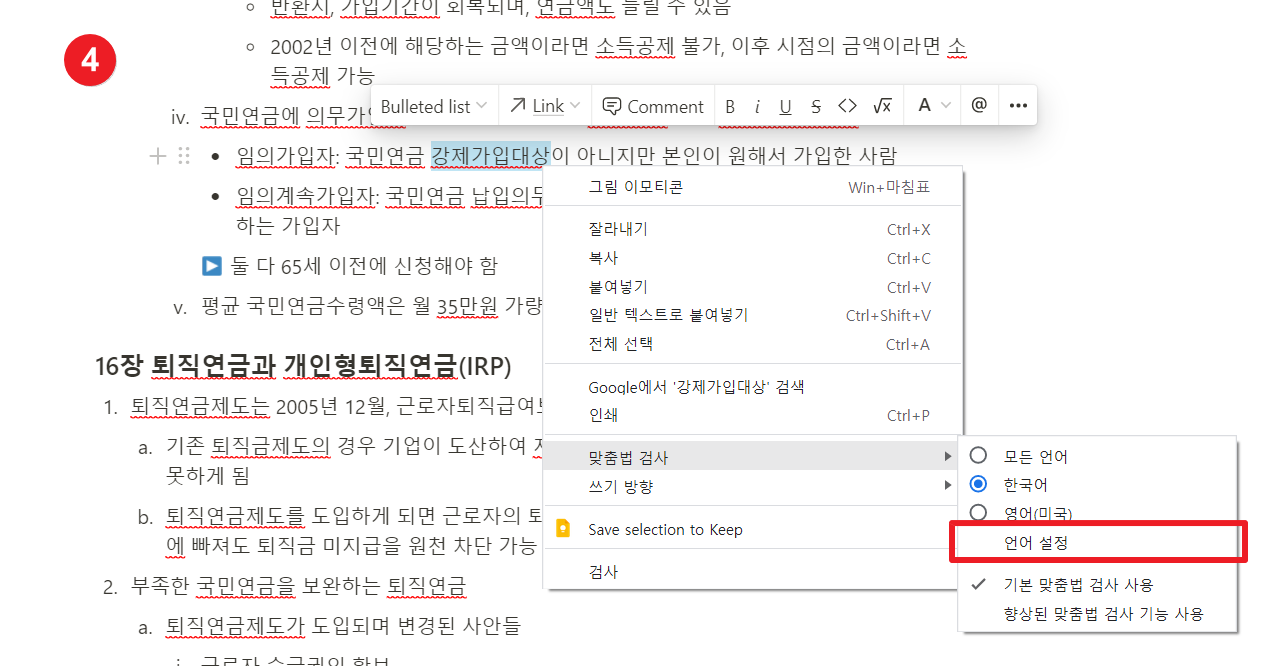
바로 옆에 '모든 언어' '한국어' '영어' '언어 설정' 이라는 항목이 나옵니다.
(저는 크롬 언어를 위와 같이 설정해두어서 총 3가지의 옵션이 나오는데
만약 크롬에서 사용할 수 있는 언어를 다수 설정해 두었다면 더 많은 선택지가 주어질 수 있습니다)
이 중 '언어설정' 을 클릭해 주세요;.
[5] 크롬 언어설정 창으로 진입합니다.
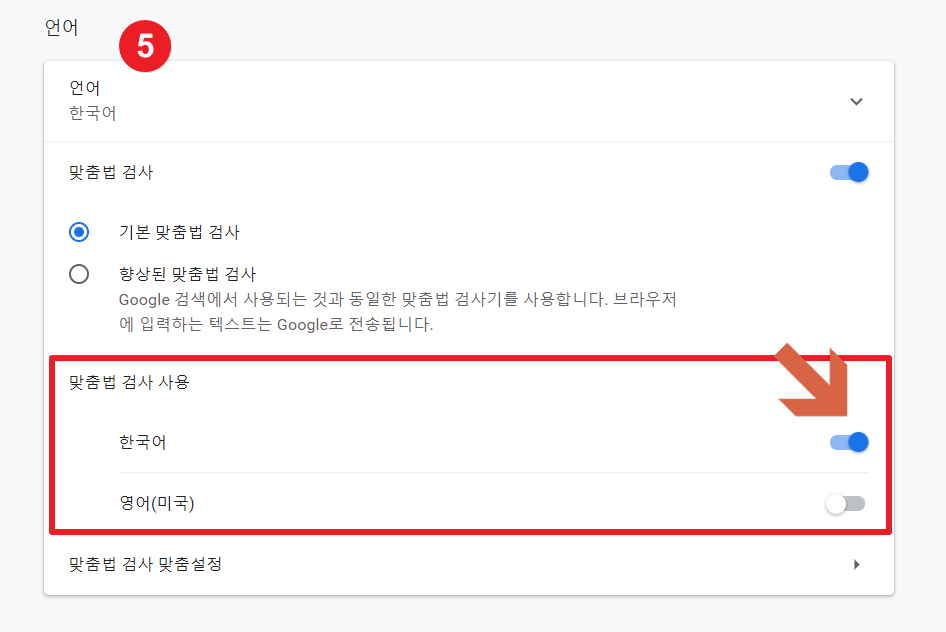
그럼 위 캡쳐에서와 같이 크롬 언어 설정 창이 뜹니다. 중간 부분에 '맞춤법 검사 사용' 이라는 버튼이 있는데
여기서 한국어 옆에 있는 버튼을 눌러서 회색으로 만들어 주면 됩니다.
[6] 텍스트 밑 빨간 물결선 제거 완료
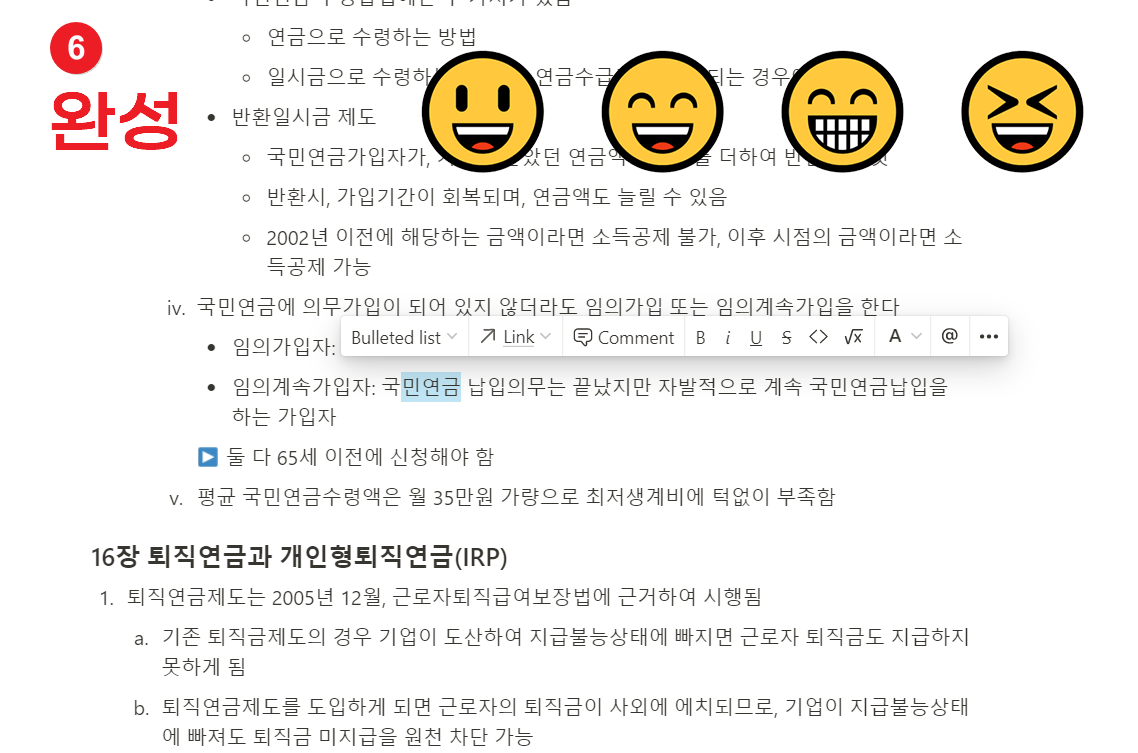
사진에서와 같이, 노션 텍스트에 보기 싫게 정신없이 보이던 빨간 밑줄이 모두 제거되었습니다.
아무래도 노션은 아직 널리 알려지지 않은 생산성 앱이다 보니, 상대적으로 얼리어답터이거나
IT기기에 익숙한 맥북유저들의 팁 포스팅이 많은 것 같습니다.
그래서 저도 빨간색 밑줄을 제거하는 방법을 찾느라 조금 시간이 걸렸네요.
맞춤법 오류 검사로 인하여 텍스트 문서 작성에 가독성이 좋지 않았던 분을에게 도움이 되는 포스팅이었으면 합니다.
감사합니다.
'생활정보' 카테고리의 다른 글
| CGV 팝콘 콤보 가격 총정리 (매점 음료 콜라, 스낵 세트메뉴 할인) - 2021년 (0) | 2021.11.17 |
|---|---|
| 구글 애드센스 실적지표 & 용어 해석 : 페이지RPM CTC 그리고 CPC 란? (0) | 2021.11.10 |
| 연금의 유형과 종류, 한번에 알아보기 총정리 (0) | 2021.11.03 |
| 일몰증후군 (치매환자 증상 - 선다운 신드롬 Sundown Syndrome, 해질녘 증후군) (0) | 2021.11.01 |
| 현대카드 무료주차 2021 최신 ft. M2, M3, X2, X3 혜택 정리 (0) | 2021.10.28 |



